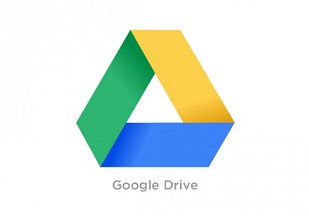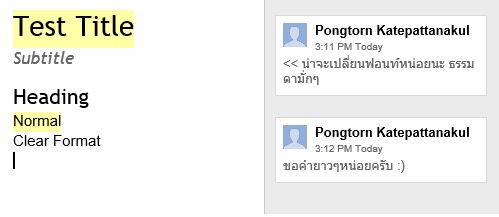Gmail ตอนที่ 3: Google Drive
เนื่องจากช่วงเดือนที่ผ่านมา ผมและทีมงาน ค่อนข้างยุ่งมาก งานล้นมือกันหมดทุกคน การจะหาเวลามานั่งประชุมกัน เพื่อทำงานอะไรสักอย่างหนึ่ง มันช่างยากเย็นแสนเข็ญจริงๆ เพราะแต่ละคน ก็ไม่ค่อยจะว่างตรงกันเท่าไหร่นัก ก็ได้ Google Drive นี่ละครับ ที่เข้ามาช่วยทำให้ทำงานร่วมกันได้ง่ายขึ้นเยอะ
ผมขออนุญาติไม่พูดถึงเรื่องการสร้างเอกสาร หรือว่าเครื่องไม้เครื่องมือในการแก้ไขเอกสารนะครับ เพราะว่ามันทำงานเหมือนๆกับโปรแกรม Microsoft Office ที่เราๆท่านๆคุ้นเคยกันดีน่ะแหล่ะครับ แต่ผมขอเน้นไปที่ การทำงานร่วมกันหลายๆคนแทนนะครับ เพราะมันมีประโยชน์จริงๆ
สร้างไฟล์งาน
หลังจากที่ Login เข้า Gmail แล้วนะครับ ตรงแถบด้านบน จะมีเขียนว่า Drive กดเข้าไปเลยครับ แล้วก็จะเจอหน้าหลัก กด Create เพื่อสร้างไฟล์งานครับ ผมเลือกเป็น Document หรือก็คือ Word น่ะแหล่ะครับ ถ้าใครทำตาม จะรู้สึกแปลกใจ เพราะว่าของผมจะมีประเภทไฟล์ให้สร้างเยอะกว่า ไม่ต้องตกใจนะครับ เพราะ มันมีโปรแกรมมากมาย ที่สามารถทำงานร่วมกันกับ Google Drive ครับ เช่นโปรแกรมเขียน Diagram Cacoo
หลังจากที่เราสร้างไฟล์เอกสารแล้ว ทางขวาบนของหน้าต่าง จะมีปุ่มให้กด เพื่อเชิญเพื่อนเข้ามาดู หรือแก้ไขเอกสารนะครับ
เมื่อกดเข้ามาแล้ว จะได้หน้าตาแบบนี้ครับ
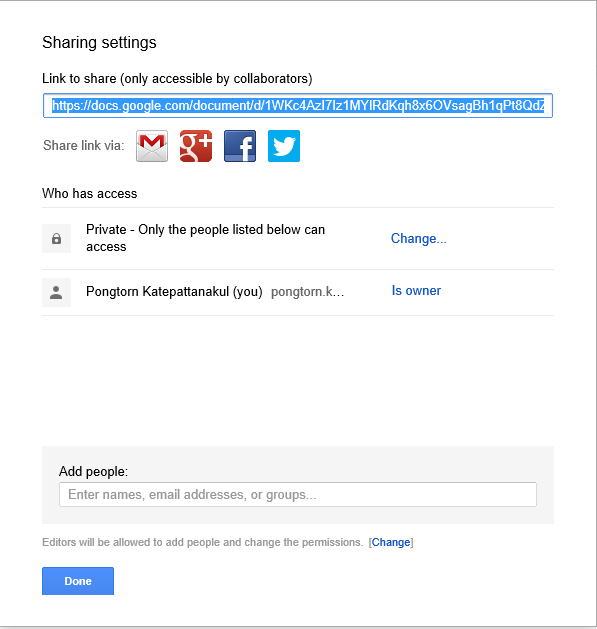
ให้เลือกตรงรูปกุญแจนะครับ ที่เขียนว่า Private – only……… แล้วจะได้แบบข้างล่างครับ
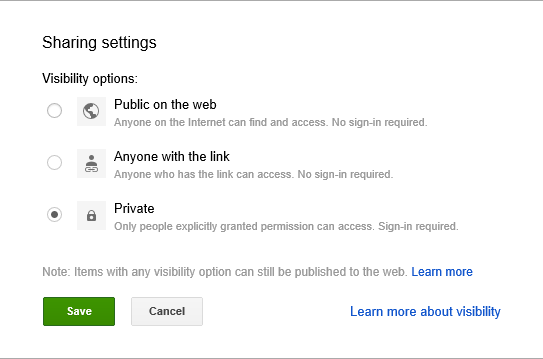
- Public on the web หมายถึงว่าเอกสารตัวนี้สามารถมีคนค้นหาเจอผ่านทาง Google ครับ ใครเข้ามาอ่านก็ได้ครับ
- Anyone with link อันนี้หมายถึงอนุญาติให้เฉพาะคนที่มี URL เข้ามาได้เท่านั้นครับ เราก็ต้องส่งลิงค์ไปให้เพื่อนเราครับ
- Private จะให้เฉพาะคนที่เราชวนเท่านั้น ถึงจะเข้ามาได้ครับ โดยจะต้องมีบัญชีของ Google ก่อนนะครับ
โดยปกติ มันจะอยู่ที่ Private ครับ และผมว่าอันนี้ก็เหมาะสมที่สุดแล้วล่ะครับ เอาล่ะเมื่อรู้แล้วก็ชวนเพื่อนมาเลยครับ อันนี้ผมได้ทำการชวนตัวผมเอง (อีก account นึงนะครับ) โดยการพิมพ์อีเมล์ลงไปในช่อง Add People
กำหนด Permission
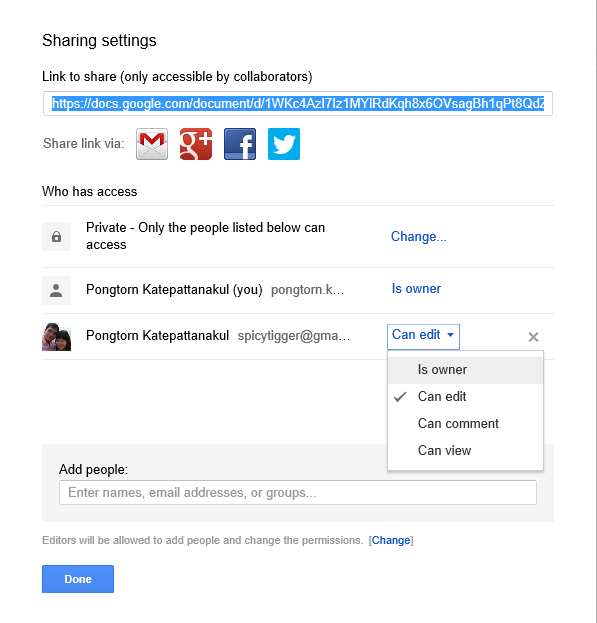 เมื่อทำการชวนแล้ว จะพบชื่อเพื่อนเรา อยู่แบบภาพข้างบนนะครับ คราวนี้ เราก็เลือกไปไอ้ตรงที่เขียนว่า Edit ทางด้านขวาสุดของชื่อเพื่อนที่เราชวนเข้ามา จะพบว่า มันมีให้เลือก 3 อัน ดังนี้
เมื่อทำการชวนแล้ว จะพบชื่อเพื่อนเรา อยู่แบบภาพข้างบนนะครับ คราวนี้ เราก็เลือกไปไอ้ตรงที่เขียนว่า Edit ทางด้านขวาสุดของชื่อเพื่อนที่เราชวนเข้ามา จะพบว่า มันมีให้เลือก 3 อัน ดังนี้
- Can edit สามารถแก้ไขเอกสารได้
- Can comment ดูและคอมเมนท์ได้อย่างเดียวครับ
- Can view ดูได้อย่างเดียว
อันนี้มีไว้เพื่อป้องการคนที่ไม่มีส่วนเกี่ยวข้อง เข้ามาแก้ไขเอกสารครับ บางทีเราแค่อยากให้เค้าอ่านอย่างเดียวเท่านั้น อย่างอื่นห้ามแตะ!
Comment
เมื่อเราชวนเพื่อนมาได้แล้ว ก็ลองมาดูระบบการคอมเมนท์กันนะครับ โดยอันนี้เป็นตัวอย่าง หากเป็นตัว Google Documents การจะคอมเมนท์ จะต้องทำการลากคร่อมข้อความก่อน ถึงจะสามารถกดปู่ม คอมเมนท์ ได้นะครับ
เพื่อนเราจะเห็นแบบนี้
เพื่อนเราสามารถแก้ไข และคอมเมนท์กลับ พร้อมกับระบุว่าได้ทำการแก้ไขตามคอมเมนท์นั้นๆแล้วได้ครับ (Resolved)
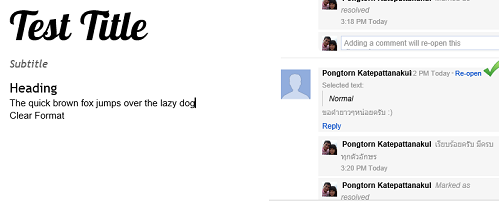
สรุป
ลองคิดดูนะครับว่า หากเราต้องการจะทำเอกสารสักชุดหนึ่ง เพื่อส่งไปให้พาร์ทเนอร์ หรืออะไรก็แล้วแต่ โดยที่แต่ละคนไม่ค่อยว่าง หรืออยู่ไกลๆกัน แทนที่เราจะโยนงานไปให้อีกคนหนึ่งทำแล้วค่อยส่งเมล์มาให้ดู สู้ร่วมมือกันทำเลยดีกว่าครับ อาจจะมีคนเขียนแค่คนเดียว ที่เหลือก็คอยออกความเห็น ใครว่างตอนไหนก็เข้ามาดู และทิ้งคอมเมนท์ไว้ สบายเลยครับ ทำงานร่วมกันได้ทุกที่ ตรงตามคอนเซปท์ของ Virtual Office เลยมั้ยล่ะครับ