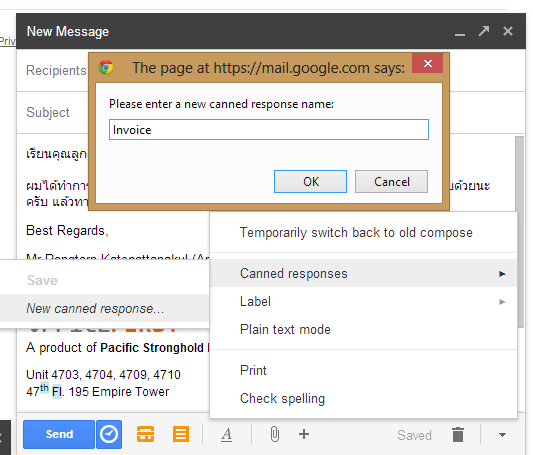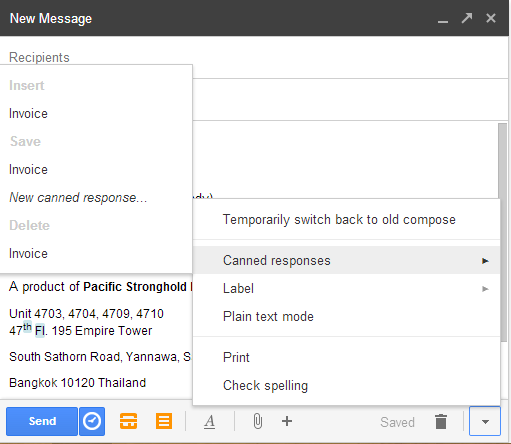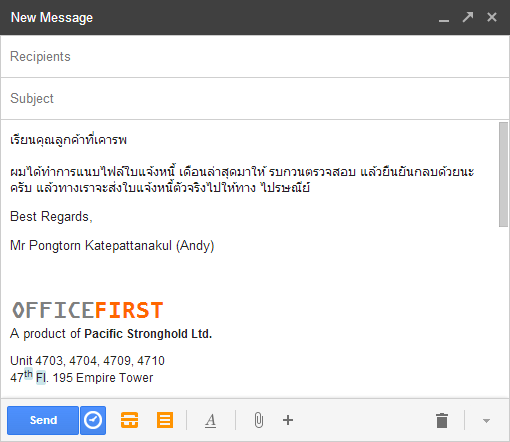Gmail ตอนที่ 2
ตอนที่แล้ว เราคุยกันไปถึงเรื่อง Inbox และการตั้งค่าเบื้องต้น คราวนี้ เรามาดู Lab หรือเรียกง่ายๆว่า Function เสริม ที่ใช้งานกับ Gmail กันดีกว่าครับ
[symple_box color=”blue” text_align=”left” width=”100%” float=”none”]
Gmail Labs: Undo Send
Undo Send คือ ฟังก์ชั่นเสริม ที่จะช่วยเราเวลาคับขัน ตอนที่เรากดส่งอีเมล์ไปแล้ว แต่ดันพิมพ์ผิด ลืมเปลี่ยนภาษา หรือลืมแนบไฟล์ไป มันช่วยได้มากเลยนะครับ
โดยก่อนอื่นก็เข้าไปที่ Setting ก่อนนะครับ แล้วก็มองหาที่เขียนว่า Labs เลื่อนลงมาเรื่อยๆ กก็จะเจอที่เขียนว่า Undo Send ก็จัดการเลือก Enable แล้วกด Save ซะ
จากนั้น ในหน้า Setting เลือกไปที่ General เลื่อนๆๆๆๆๆๆๆๆลงมา ก็จะเจอกับ การตั้งเวลา สำหรับ Undo Send หน้าตาแบบนี้ครับ เราก็เลือก Enable แล้วก็ตั้งเวลาเลยครับ ว่าจะให้เราเอง มีเวลาเท่าไหร่ ที่จะสามารถยกเลิกอีเมล์ที่เพิ่งส่งไปได้ มี 5 10 20 30 วินาทีครับ ผมกดไป 30 วินาทีเลยครับ เนื่องการเป็นคนใจร้อน รีบพิมพ์ รีบส่ง (= =) หลังจากนั้นก็กด Save ครับเอาล่ะครับ เรามาลองของกันหน่อยดีกว่า 5 5 5 ผมกด Compose อีเมล์แต่ดันลืมกดเปลี่ยนภาษาช่วงท้าย (จริงๆมันเป็นรหัสลับครับ ลองแปลกันดู)
แล้วมือดันไว กดส่งอีเมล์ไปซะแล้ว โชคดีมาก ที่ตั้ง Undo Send เอาไว้ มันเลยขึ้นแถบสีเขียวอ่อนแบบนี้เอาไว้ ผมก็เลยกด Undo อย่างไวเลยครับ เพื่อที่ผมจะสามารถกลับมาแก้ใหม่ได้
![]()
ก็ง่ายๆแค่นี้แหล่ะครับ แต่มันก็มีประโยชน์มาก อย่างน้อยก็สำหรับผมน่ะแหล่ะครับ แต่ทั้งนี้ทั้งนั้น สิ่งที่ดีที่สุดก็คือ ควรจะตรวจดูอีเมล์ให้เรียบร้อยก่อนส่งนะครับ 🙂
[/symple_box]
[symple_divider style=”solid” margin_top=”20px” margin_bottom=”20px”]
[symple_box color=”yellow” text_align=”left” width=”100%” float=”none”]
Gmail Labs: Canned Response
Cฟnned Response คืออีเมล์เทมเพลตครับ เอาไว้ใช้เก็บพวกอีเมล์ ที่เราใช้บ่อยๆ เช่น อีเมล์เรียกเก็บเงิน เป็นต้น ก่อนอื่น ก็ทำเหมือนกับ Undo Send น่ะแหล่ะครับ เข้าไป Enable มันก่อนที่ Setting > Labs > Canned Response หลังจากนั้น กด Compose อีเมล์เลยครับ แล้วเราก็เขียนอีเมล์กติๆลงไปครับ ตามนี้
เสร็จแล้ว ที่มุมขวาล่าง ของหน้า Compose หลังจากนั้น เลือก Canned Response แล้วก็ Save Canned Response เพื่อ ทำการบันทึกอีเมล์ เทมเพลต ลงไปครับ ผมตั้งชื่อ เทมเพลตนี้ว่า Invoice ครับ
พอเราบันทึกเสร็จแล้วนะครับ ก็ลองกดเปิด Compose อีเมล์ใหม่เลยครับ เสร็จแล้วไปที่มุมขวาล่างเหมือนเดิมครับ เลือก Canned Response เสร็จแล้วหน้าตามันจะเปลี่ยนไปครับ มันจะแบ่งออกเป็น 3 ส่วนนะครับ คือ
- Insert: ให้เราเลือกชื่ออีเมล์เทมเพลตที่เราเคยบันทึกไว้ ใส่ลงไปในอีเมล์ครับ
- Save: ใช้สำหรับบันทึกอีเมล์เทมเพลตใหม่ๆลงไป โดยหากเลือกชื่อที่มีอยู่แล้ว จะเป็นการลงทับไปเลยครับ
- Delete: ก็ตรงตัวครับ เป็นการลบอีเมล์เทมเพลตที่เราเคยบันทึกเอาไว้
เอาล่ะครับ เราก็เลือก Insert > Invoice ตามรูปด้านล่างเลยครับ
สบายเลยใช่มั้ยล่ะครับแบบนี้ Canned Response ช่วยเราได้มากจริงๆครับ นอกจากจะช่วยประหยัดเวลาแล้วนะครับ ยังทำให้การทำงานมีมาตรฐานอีกด้วย ยกตัวอย่างเช่น หากในบริษัทเรามีพนักงานดูแลด้านการ Support อยู่ พนักงานทุกคน ก็ควรจะมีอีเมล์เทมเพลตแบบเดียวกัน มันจะได้ดู Professional ครับ
[/symple_box]